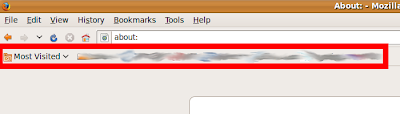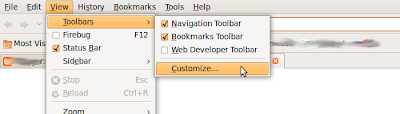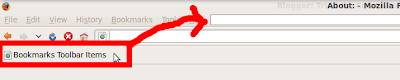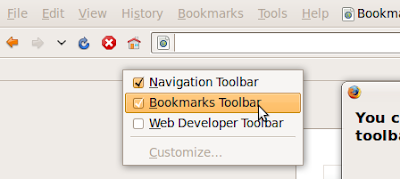Fortunately, Adobe has been working on a 64-bit version for some time, and you can get the pre-release at their Adobe Labs site. The trick is to replace the old implementation with this one. Below is a little script that will do it all for you. Follow along and run the commands manually, or save it and run as root (no arguments required).
#!/bin/bashIf you decide to install a different version of flash, remember to delete this plugin. Simply remove
# This URL points to the most current version of the plugin as of 8/20/2009. Check the link at the bottom of http://labs.adobe.com/downloads/flashplayer10.html for the latest version and replace it here.
PLUGIN_URL=http://download.macromedia.com/pub/labs/flashplayer10/libflashplayer-10.0.32.18.linux-x86_64.so.tar.gz
PLUGIN_DIR=/usr/lib/mozilla/plugins
if [ "`whoami`" != "root" ]; then
echo "You must run this script as root (sudo). Nothing will be done."
exit
fi
# First, we must remove the default flash plugin if its already installed.
# If you installed the plugin manually make sure you remove it manually prior to running this script. You can do this by deleting it from /usr/lib/mozilla/plugins/
echo "Removing old Flash plugins..."
echo "-----------------------------"
apt-get --assume-yes --quiet remove flashplugin-nonfree flashplugin-installer
echo "-----------------------------"
# Now lets download and extract the plugin to the correct location in one fell swoop.
echo "Downloading and installing plugin..."
echo "-----------------------------"
wget --output-document=- $PLUGIN_URL | tar --extract --gunzip --directory $PLUGIN_DIR
echo "-----------------------------"
echo "Please restart all instances of Firefox for changes to take effect."
/usr/lib/mozilla/plugins/libflashplayer.so.